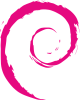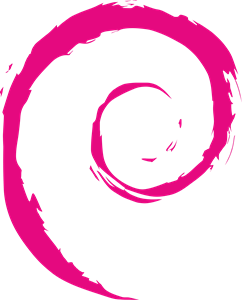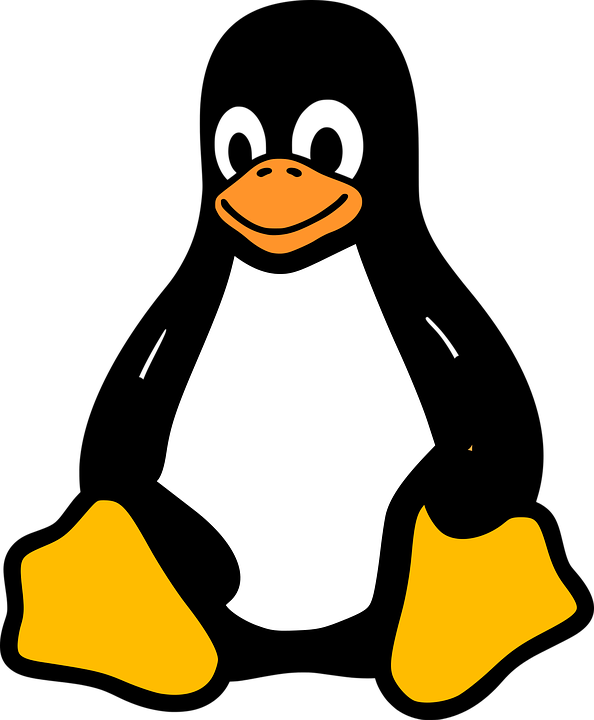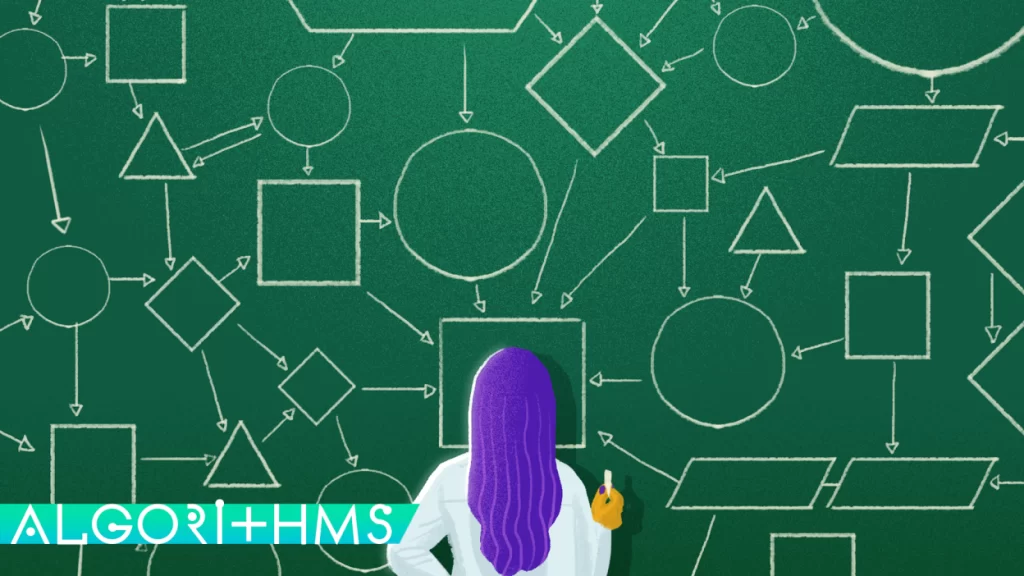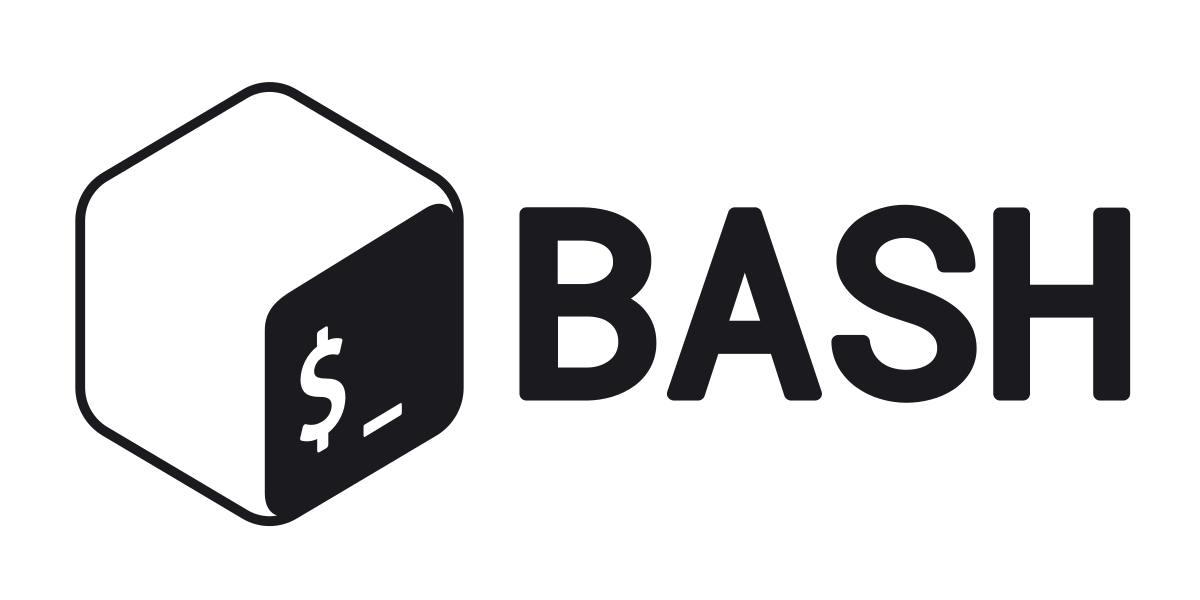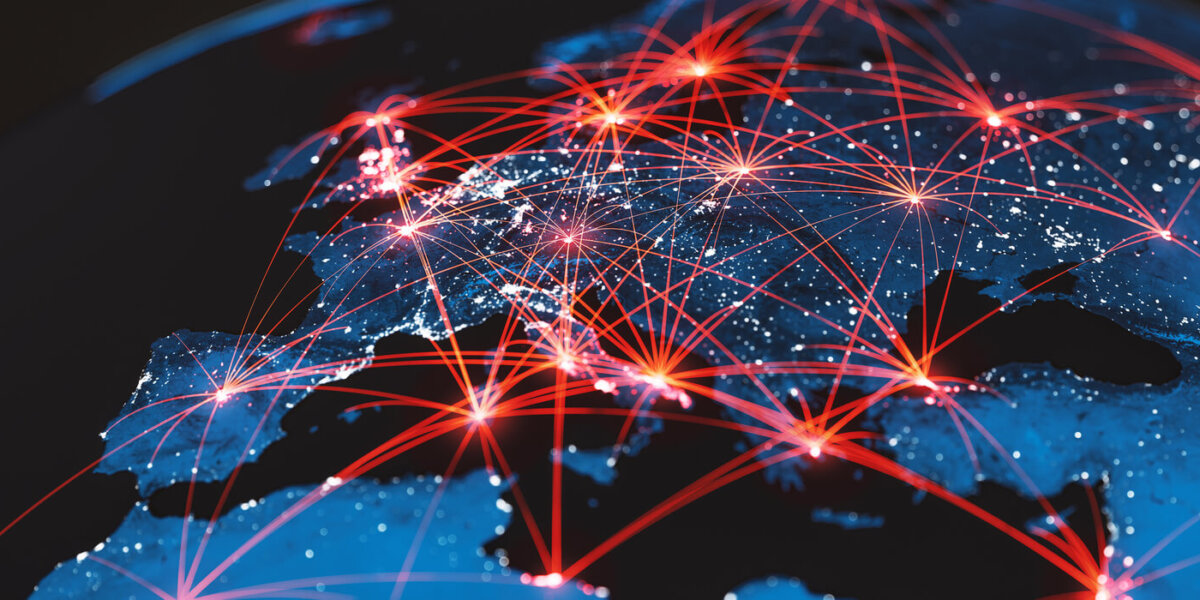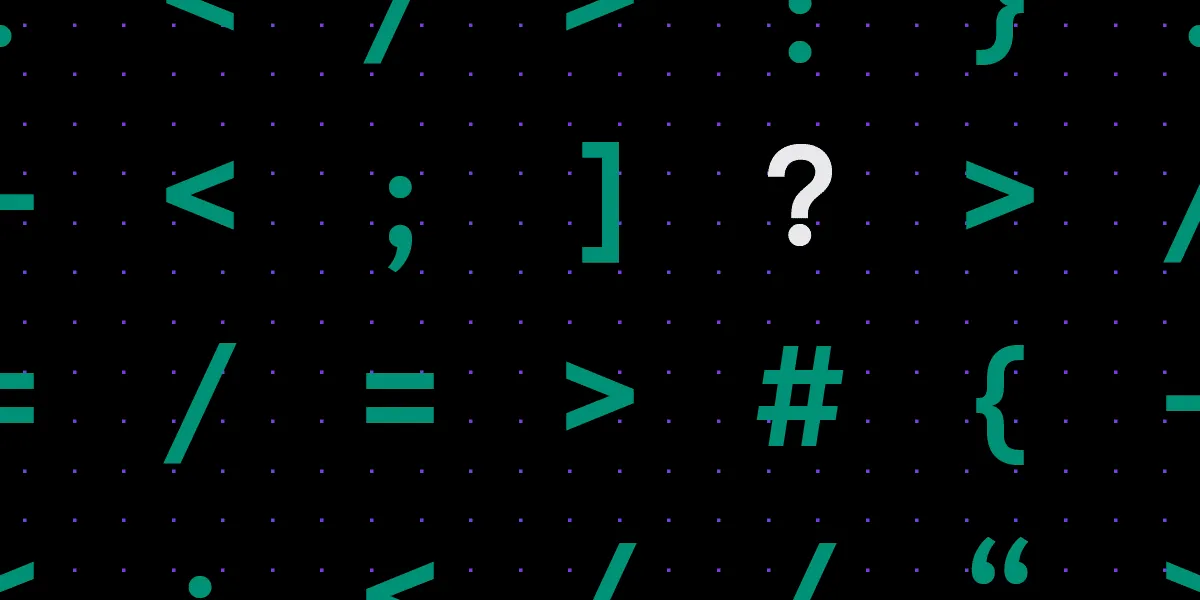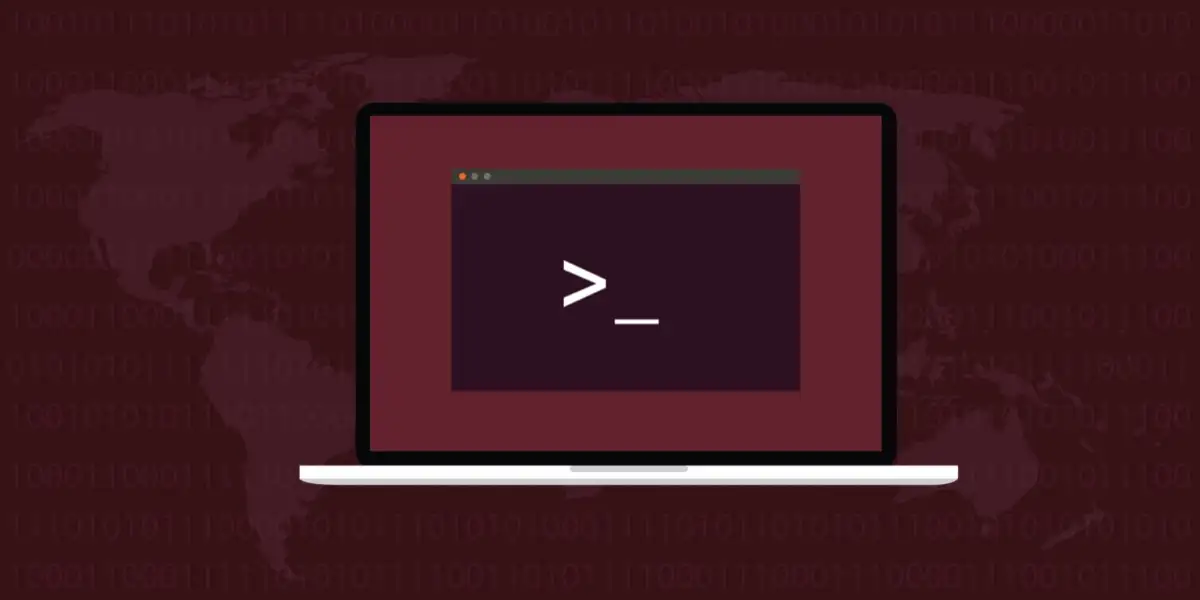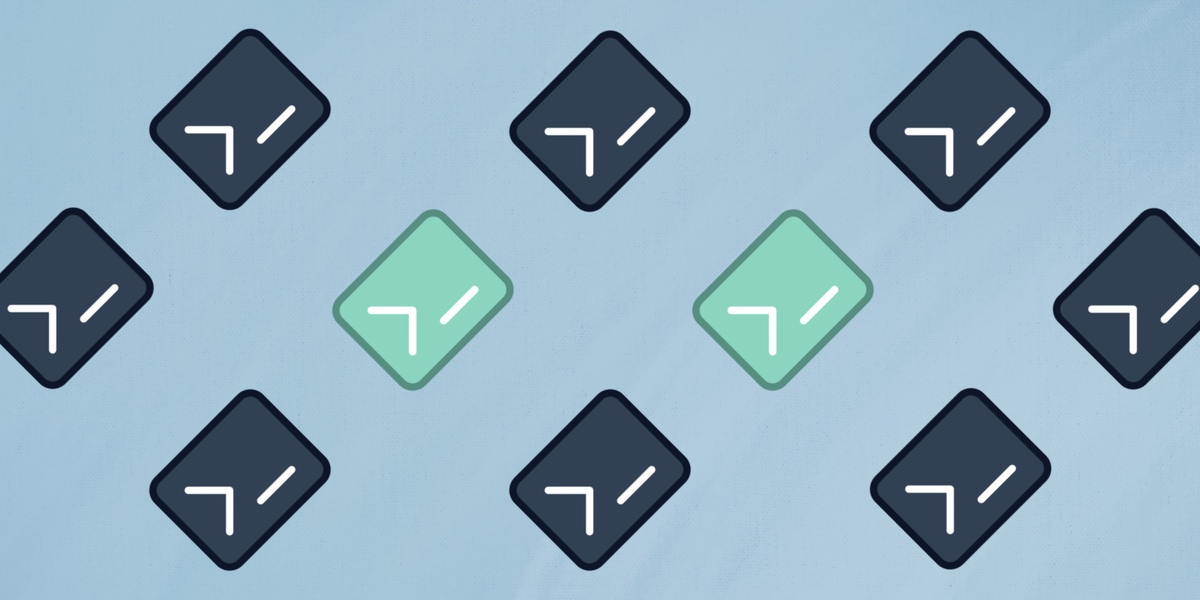Randomized Algorithms: Understanding the Role in Crash Games
In online gaming, particularly in crash games like Aviator, randomized algorithms play a pivotal role in determining outcomes, maintaining fairness, and creating excitement. Aviator is a type of game where players place bets on a multiplier that increases over time until it “crashes,” and the aim is to cash out before the crash. The randomness involved in determining when the crash happens is what makes the game unpredictable and thrilling.